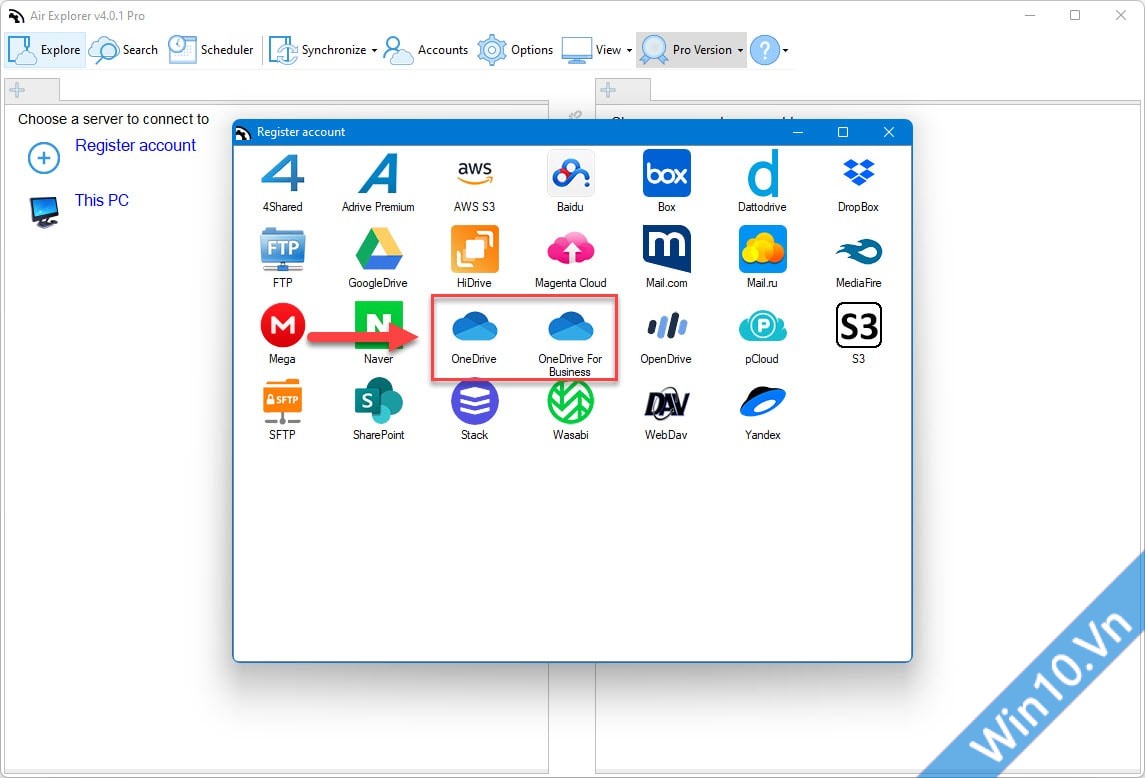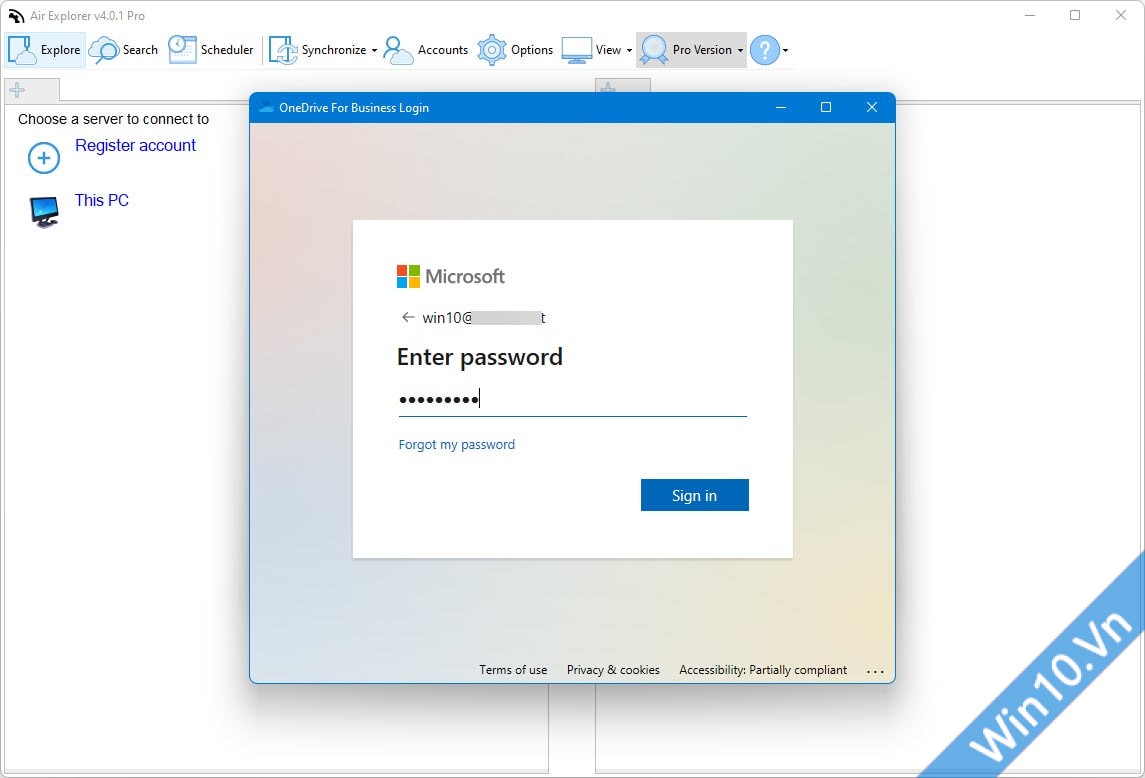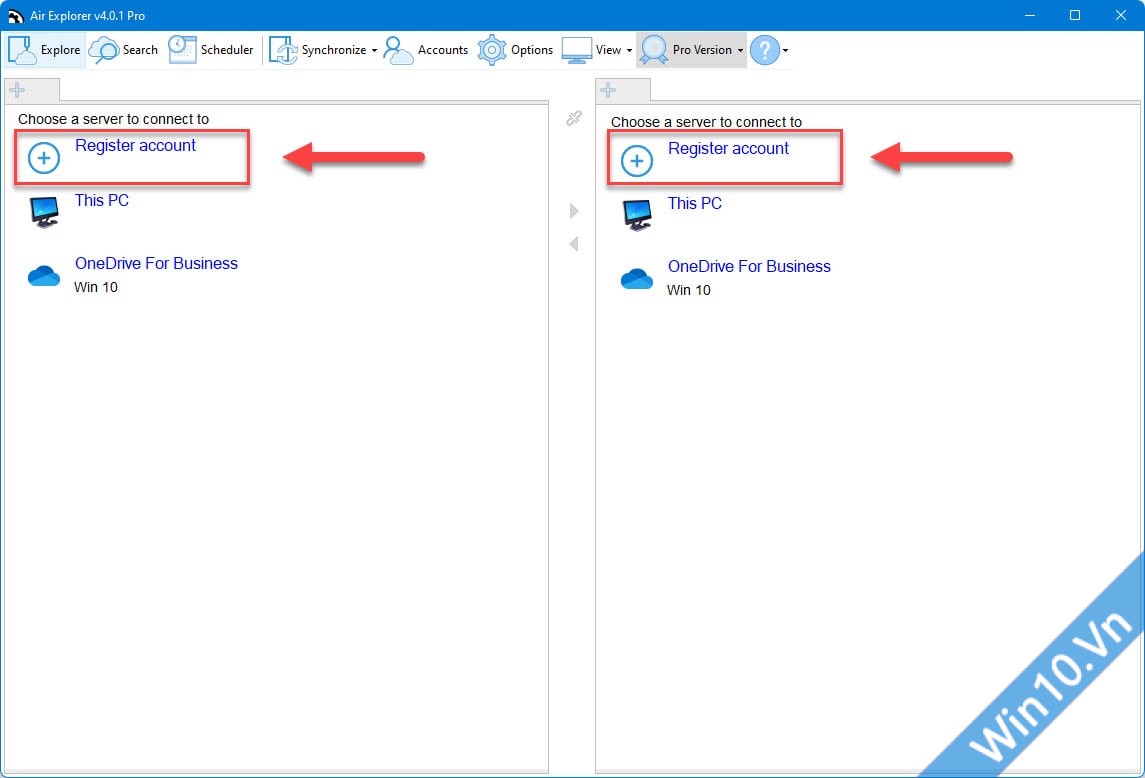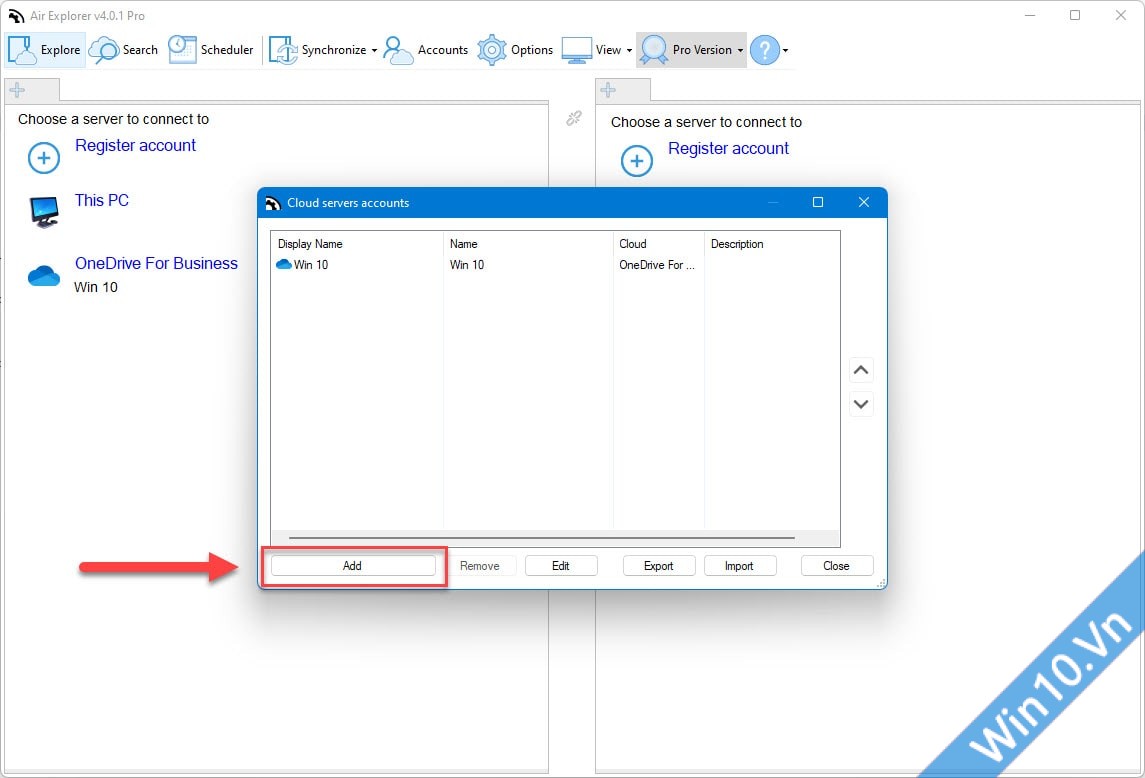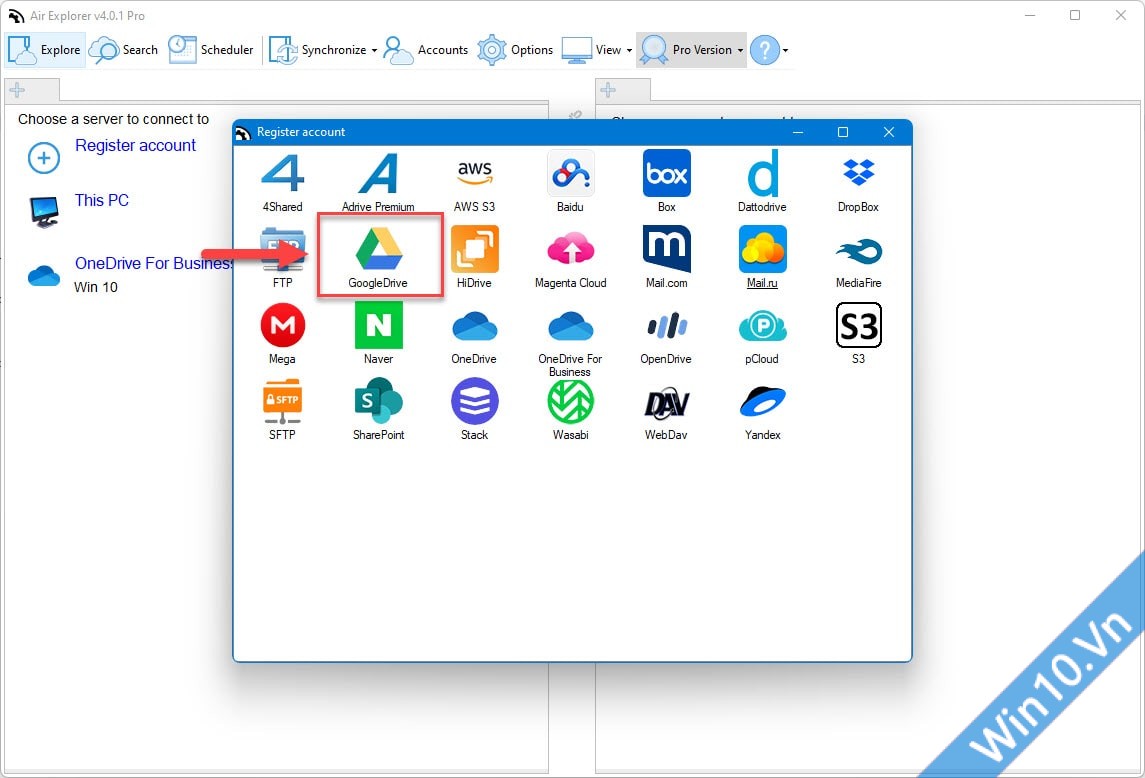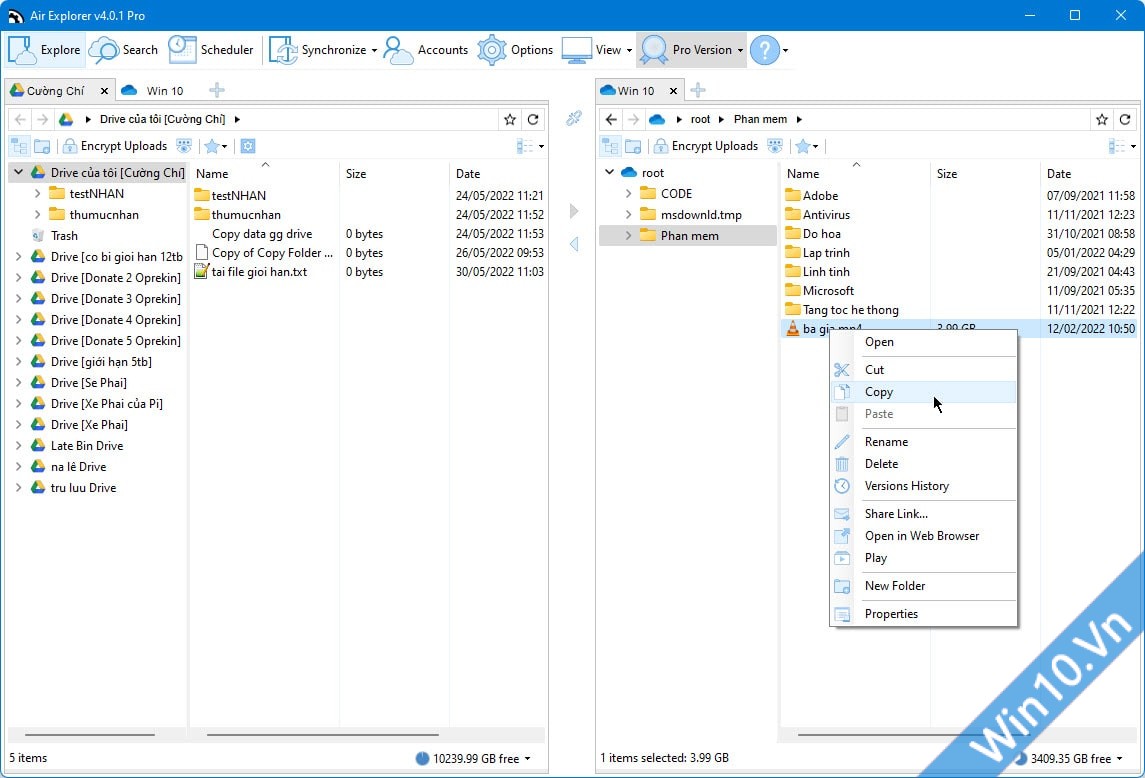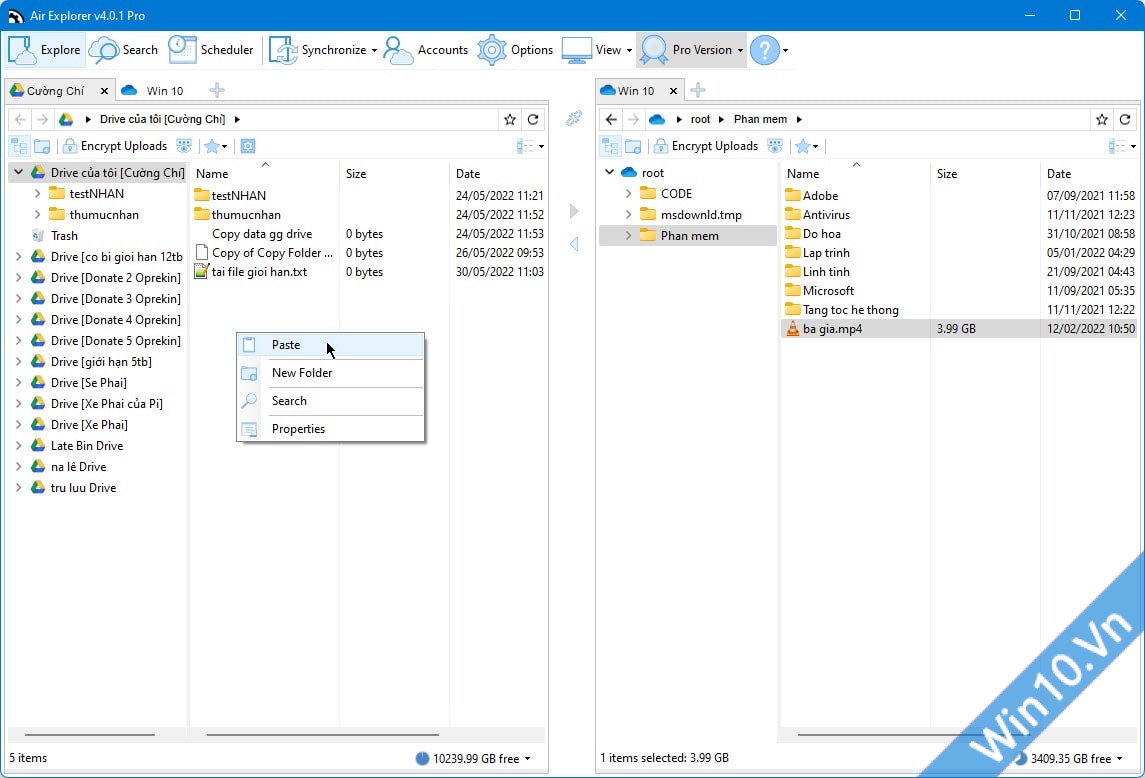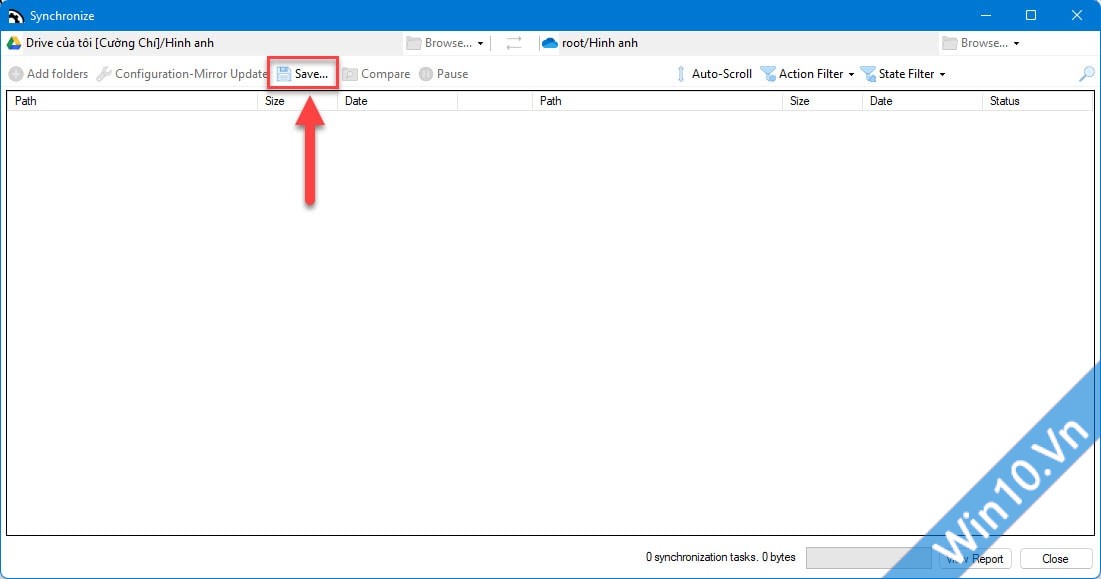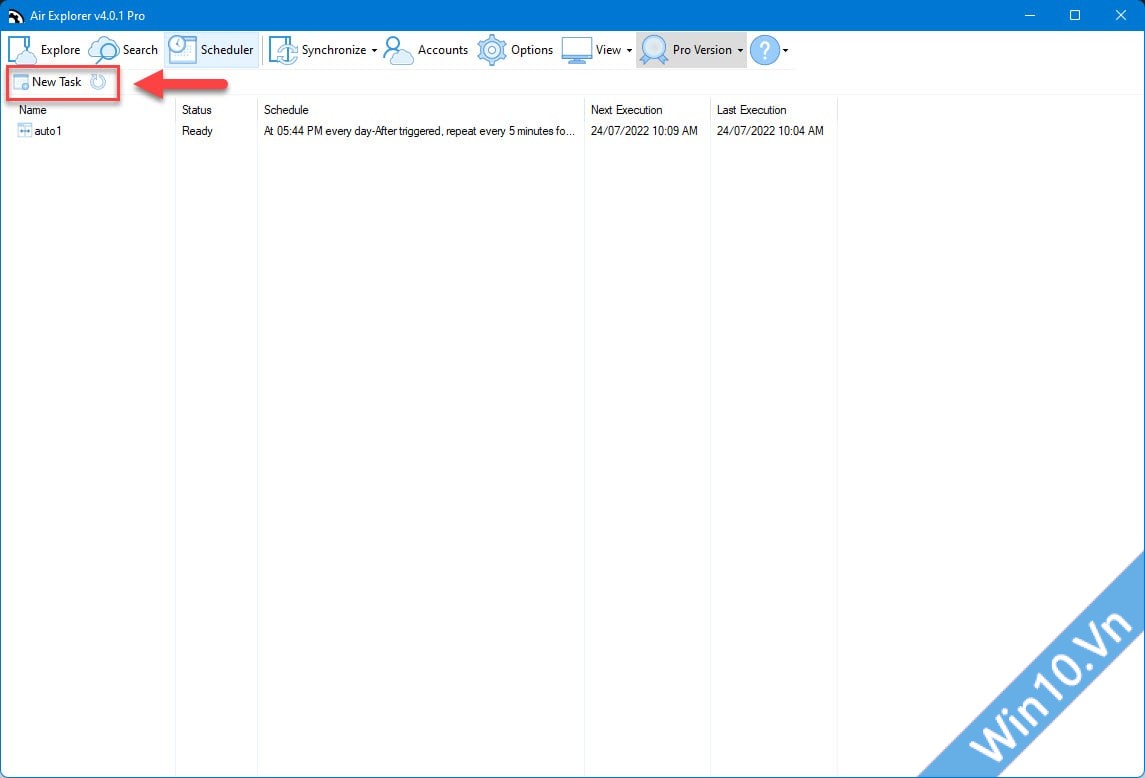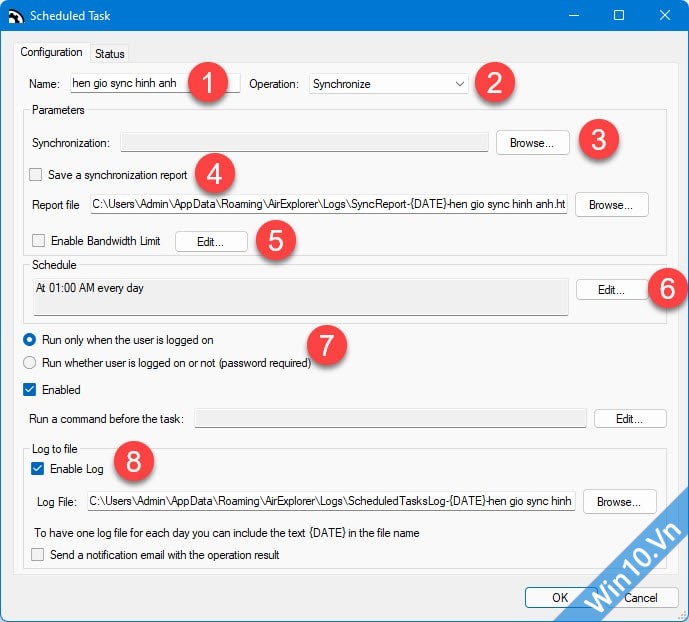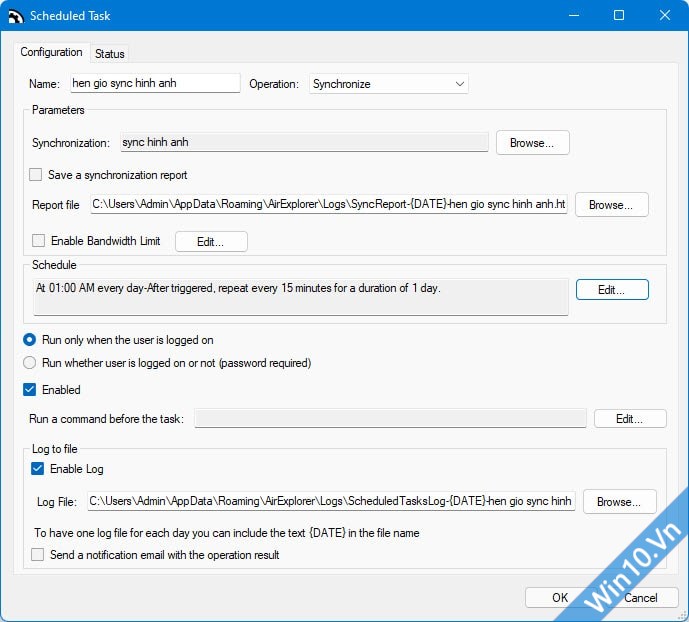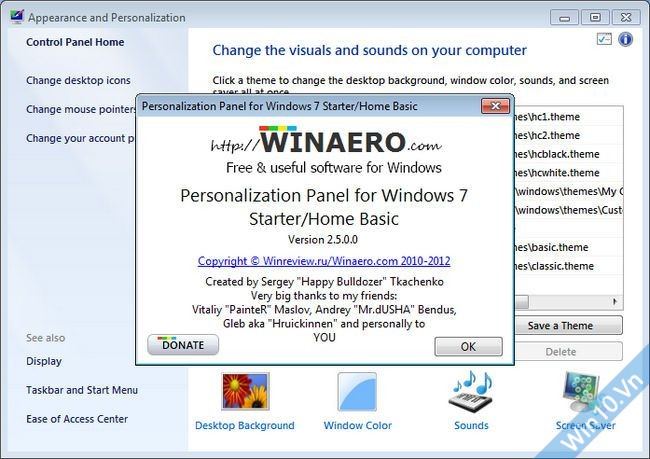Air Explorer Pro 4.0.1 Full Crack + Portable – Đồng bộ file giữa các cloud
Air Explorer Pro 4.0.1
Air Explorer là phần mềm giúp bạn quản lý các tệp trong kho lưu trữ đám mây. Trình quản lý này sẽ cực kỳ hữu ích cho những người có nhiều tài khoản trong các dịch vụ lưu trữ khác nhau – chỉ cần mở phần mềm lên, mặc định đã đăng nhập vào các cloud lưu trữ, truy cập file, thư mục, tìm kiếm file theo tên rất nhanh, di chuyển dữ liệu từ dịch vụ này sang dịch vụ khác và thiết lập đồng bộ hóa thư mục tự động.
Air Explorer Pro 4.0.1 có thể hoạt động với các cloud
Google Drive15 GB of free storage | Onedrive5 GB of free storage | Onedrive for BusinessNo free storage |
Dropbox2 GB of free storage | Box10 GB of free storage | Mega50 GB of free storage |
Yandex10 GB of free storage | Mail.ru25 GB of free storage | Naver30 GB of free storage |
Baidu2 TB of free storage | Magenta10 GB of free storage | Huawei5 GB of free storage |
pCloud20 GB of free storage | Hidrive5 GB of free storage | Datto Drive2 GB of free storage |
Stack StorageSign up: transip.be/stack/ | Mail.com2 GB of free storage | |
So sánh tính năng của Air Explorer Free với Air Explorer Pro
| Features | FREE | PRO VERSION |
| Accounts per cloud | 1 account | Unlimited |
| Cloud to cloud sync/transfer | Unlimited | Unlimited |
| Files encryption | ➖ | ✅ |
| Synchronize function | ✅ | Save and load sync |
| Multisync | ➖ | ✅ |
| Scheduled sync and transfers | ➖ | ✅ |
| Command line | ➖ | ✅ |
| Enterprise clouds | Read only | ✅ |
| Simultaneous downloads | 2 simultaneous | Unlimited |
| Simultaneous uploads | 2 simultaneous | Unlimited |
| Import and export accounts | ➖ | ✅ |
| Speed limiter | ➖ | ✅ |
| Start up password | ➖ | ✅ |
Hướng dẫn cách thêm cloud vào Air Explorer Pro
Thao tác thêm các cloud lưu trữ vào Air Explorer Pro rất đơn giản, chỉ 3 bước:
- Chọn cloud muốn thêm vào
- Đăng nhập (Nhập email hoặc username và mật khẩu)
- Cho phép Air Explorer Pro có quyền truy cập, quản lý file cloud đó (một số cloud có yêu cầu này)
Mình sẽ hướng dẫn cách thêm 2 nơi lưu trữ thông dụng vào Air Explorer Pro đó là Google Drive và OneDrive
Cách thêm OneDrive vào Air Explorer Pro
Bước 1. Nhấn vào OneDrive hoặc OneDrive For Business
Bước 2. Đăng nhập tài khoản OneDrive vào
Bước 3. Nếu có hiện thông báo cấp quyền cho Air Explorer xem, thêm, chỉnh sửa, xóa file, thì bạn nhấn Accept / Allow nhé
Cách thêm Google Drive vào Air Explorer Pro
Bước 1. Nhấn Register account
Tiếp tục nhấn Add
Chọn Google Drive
Bước 2. Lúc này Air Explorer sẽ mở trang đăng nhập trên trình duyệt web, bạn nhấn chọn tài khoản Google muốn thêm vào:
Tiếp tục nhấn Allow để cho phép Air Explorer xem, sửa, tạo, xóa file trong Google Drive
Hướng dẫn cách kết nối đến các cloud bằng Air Explorer Pro
Sau khi đã đăng nhập các cloud vào, bạn chỉ việc nhấn vào tên cloud để kết nối, xem tệp tin, thư mục, chỉnh sửa, thêm, xóa file, thư mục.
Cũng có thể mở nhiều cloud trong 1 tab bằng cách nhấn vào dấu + rồi chọn cloud
Cách copy file, thư mục từ cloud này qua cloud khác bằng Air Explorer
Air Explorer rất thuận tiện để copy file giữa các cloud với nhau, mà không cần thực hiện thủ công: tải file / thư mục từ cloud này xuống máy, rồi từ máy upload lên cloud kia.
Cách thực hiện rất đơn giản chỉ việc chọn file / thư mục cần copy nhấn phím tắt Ctrl + C hoặc nhấn chuột phải vào chọn Copy
Ở cloud kia nhấn Ctrl + V hoặc nhấn chuột phải vào chọn Paste để copy qua:

Lưu ý:
- Copy nhanh hay chậm là tùy thuộc vào tốc độ mạng internet bạn đang sử dụng, tốc độ của cloud có bị giới hạn hay không, ví dụ Google Drive & OneDrive có thể copy max tốc độ, còn các cloud khác các bạn tự tìm hiểu nhé.
- Google Drive giới hạn dung lượng upload / download 750GB mỗi ngày, nếu vượt mức bạn không thể upload, download, copy file, đồng bộ file được nữa.
Hướng dẫn cách đồng bộ giữa các cloud với nhau bằng Air Explorer Pro
Một tính năng cực hay nữa của Air Explorer đó là có thể lên lịch đồng bộ file, thư mục giữa các cloud với nhau.
Điều này có nghĩa là gì? Nó có lợi ích gì?
Ví dụ bạn có 1 thư mục quan trọng, chứa hình ảnh, clip, muốn lưu trữ nó ở nhiều nơi, tránh trường hợp cloud bị die, mất file thì nên dùng tính năng đồng bộ này.
Đầu tiên cần Tạo Synchronize Air Explorer
Truy cập vào thư mục bạn cần đồng bộ giữa 2 cloud, ví dụ mình truy cập thư mục tên Hinh anh ở Google Drive & OneDrive, sau đó trên menu phía trên nhấn Synchronize > Current Folders để tạo sync cho 2 folder ở 2 cloud này:
Các tùy chọn Synchronize sẽ hiện ra, bạn chọn rồi nhấn OK để qua bước tiếp theo
Viết tắt: bên trái nghĩa là cloud bên trái, bên phải nghĩa là cloud bên phải.
Mirror
Thay thế bên phải bằng bên trái
- Nếu tệp tin, thư mục chỉ có ở bên trái: Copy qua bên phải
- Nếu tệp tin, thư mục chỉ có ở bên phải: Xóa ở bên phải
- Nếu tệp tin, thư mục ở bên trái là mới hơn*: Copy qua bên phải
- Nếu tệp tin, thư mục ở bên phải là mới hơn*: Copy qua bên phải (Tùy chọn này là sao nhỉ, mình chưa test, nó đang ở bên phải rồi mà copy qua bên phải làm gì nữa ??? Phải là Do nothing – không làm gì cả mới đúng chứ ?)
*mới hơn có nghĩa là ngày chỉnh sửa gần đây nhất, ví dụ bạn có file excel, ngày tạo là 20/7/2022 nhưng ngày chỉnh sửa gần đây nhất ở bên phải là 22/7/2022, ở bên trái là 24/7/2022, thì file ngày 24/7/2022 là mới hơn.
Mirror Update
Tương tự như Mirror, chỉ khác ở Nếu tệp tin, thư mục ở bên trái là mới hơn: Không làm gì cả
Cá nhân mình đang dùng tùy chọn Mirror Update này.
Update
Tùy chọn này giúp bạn giữ nguyên tệp tin, thư mục ở bên phải, và copy tệp tin, thư mục mới hơn từ bên trái qua bên phải
Bidirectional
Đồng bộ tệp tin mới nhất giữa 2 cloud
Tùy chọn này đơn giản dễ hiểu:
- Nếu tệp tin, thư mục chỉ có ở bên trái: Copy qua bên phải
- Nếu tệp tin, thư mục chỉ có ở bên phải: Copy qua bên trái
- Nếu tệp tin, thư mục mới nhất ở bên trái: Copy qua bên phải
- Nếu tệp tin, thư mục mới nhất ở bên phải: Copy qua bên trái
Customized
Tự tùy chỉnh theo ý bạn
Encrypt Uploads
Bạn cũng có thể chọn tùy chọn mã hóa tệp tin, thư mục bằng mật khẩu (Cá nhân mình không dùng)
Chọn xong nhấn OK, cửa sổ mới sẽ hiện ra, nhấn Compare để so sánh tệp tin, thư mục bên trái vs bên phải
NHANH TAY tích chọn Start the synchronization automatically when the comparison finishes
Nhấn Save… để lưu lại.
Tạo Scheduler để tự động đồng bộ bằng Air Explorer
Trên menu nhấn Scheduler
Nhấn New Task
- Đặt tên cho Scheduled Task này để dễ phân biệt khi bạn tạo nhiều scheduled
- Chọn Synchronize
- Nhấn Browse… chọn tên Synchronize bạn vừa tạo bên trên.
- Tùy chọn lưu báo cáo
- Giới hạn băng thông để không ảnh hưởng đến tốc độ mạng internet chung toàn máy tính.
- Hẹn giờ thực hiện, nhấn vào Edit…
Tích chọn Repeat task every rồi chọn 5 phút, 10 phút, 15 phút, 1 giờ, tùy ý bạn - Chạy khi đã đăng nhập vào máy tính (tài khoản máy tính)
Chạy cho dù có đăng nhập hay không, yêu cầu nhập mật khẩu tài khoản máy tính - Lưu log để theo dõi nếu có lỗi xảy ra.
Cá nhân mình chọn như hình dưới:
Vậy là xong, khi có tệp tin, thư mục mới ở thư mục Hinh anh trong Google Drive sẽ tự động được đồng bộ sang thư mục Hinh anh bên OneDrive. Lưu ở 2 nơi cho chắc, bị ban acc không lo mất dữ liệu :D
Download Air Explorer Pro 4.0.1 Full Crack + Portable
Air Explorer Pro 4.0.1 Repack cài đặt tự động kích hoạt bản quyền, có thể tạo bản portable dùng ngay không cần cài đặt.
Yêu cầu hệ thống: Windows 7 / 8 / 8.1 / 10 / 11
Mật khẩu giải nén: win10.vn
Giới thiệu thêm: Air Explorer Pro 4.0.1 cũng giúp bạn tìm file, thư mục rất nhanh:
Nhấn vào Search trên thanh menu > nhập vào từ khóa, chọn tìm ở những cloud nào (mặc định là tìm ở tất cả các cloud bạn đã thêm vào Air Explorer)