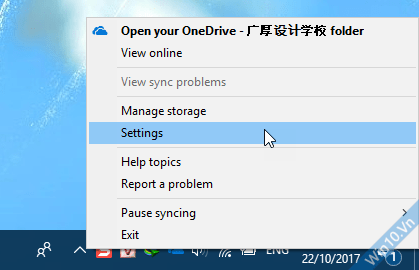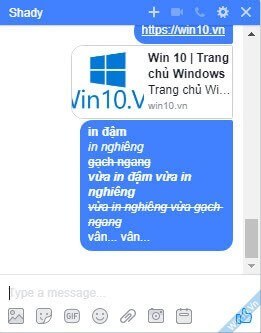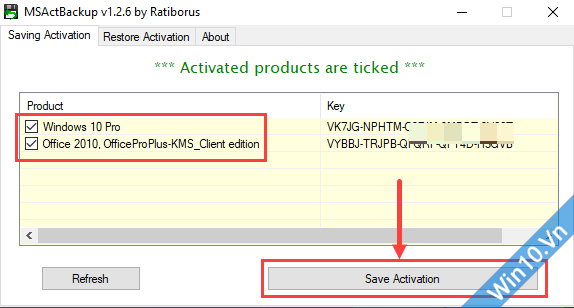Cách sửa lỗi 0x8000ffff khi truy cập Windows 10 Store

Lỗi 0x8000ffff khi truy cập Windows 10 Store
Trong Windows 10, khi truy cập vào Store để tải các ứng dụng, nhiều bạn đã gặp thông báo lỗi 0x8000ffff. Lỗi 0x8000ffff chỉ ra rằng máy tính của bạn không thể tương tác với Windows Store Servers. Có rất nhiều nguyên nhân khiến cho điều này xãy ra, nhưng lý do thường gặp nhất là do Microsoft App Servers quá tải, vì thời điểm đó có quá nhiều người đang truy cập để tải và cập nhật ứng dụng. Nhưng nếu bạn đã thử lại trong một khoảng thời gian khác mà vẫn bị, thì hãy xem qua những cách dưới đây để khắc phục lỗi 0x8000ffff khi truy cập Store Windows 10:
Cách 1. Chỉnh lại chính xác ngày giờ
Nếu ngày và giờ không chính xác, máy tính của bạn sẽ không thể kết nối được với Windows Store Servers. Để kiểm tra ngày giờ, click vào đồng hồ nằm ở góc dưới bên phải, và chọn Date and Time Settings.
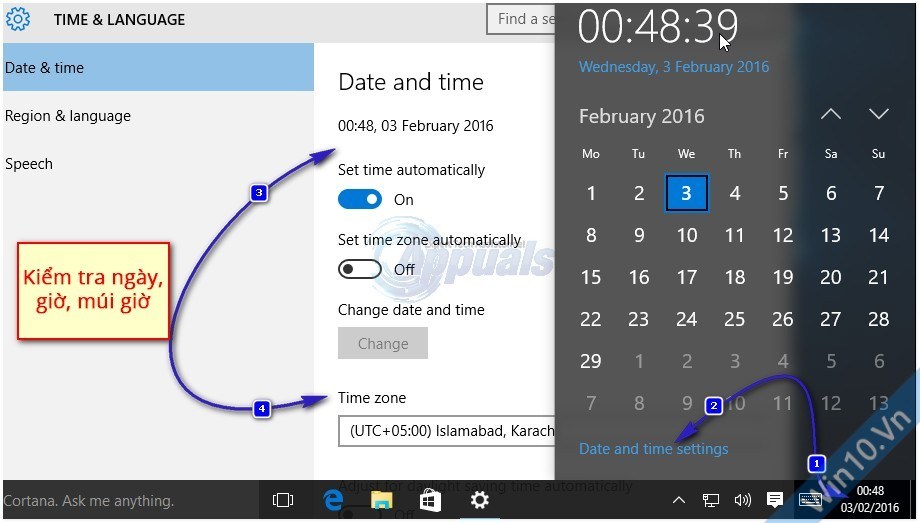
Cách 2. Khởi động lại Services, xóa các ứng dụng đang cập nhật dỡ dang và đang xếp hàng chờ cập nhật
Nếu các cập nhật, tải ứng dụng từ Windows Store trước đây bị hỏng thì có thể sẽ gặp lỗi 0x8000ffff khi truy cập Windows 10 Store. Để giải quyết vấn đề này, hãy khởi động lại Services và xóa các tập tin đang tải về dỡ dang.
Nhấn nút Windows và R để mở Run. Gõ vào wsreset.exe và nhấn OK. Sau khi thực hiện, tải về tập tin NÀY giải nén với mật khẩu win10.vn sau đó nhấn chuột phải vào file Reset_Windows_Update_History.bat chọn Run as administrator
Cách 3. Đăng ký lại Windows Store
Nếu cách 2 không giải quyết được vấn đề, hãy thử cách đăng ký lại Windows Store: vào Start và gõ Powershell, click chuột phải vào Powershell và chọn Run as administrator.
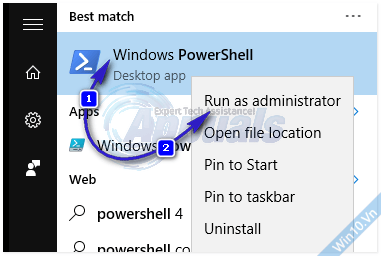
Copy đoạn này vào Powershell rồi nhấn Enter để chạy, sau đó mở lại Windows Store xem đã hết gặp lỗi 0x8000ffff chưa.
Get-AppXPackage | Foreach {Add-AppxPackage -DisableDevelopmentMode -Register “$($_.InstallLocation)\AppXManifest.xml”}
Cách 4. Chạy Apps Troubleshooter
Apps Troubleshooter – tự động tìm kiếm, kiểm tra lỗi và sửa chữa. Tải về tại ĐÂY. Sau đó mở lên và làm theo hướng dẫn.
Cách 5. Tạo một người dùng mới

Nhấn giữ phím Windows trên bàn phím rồi nhấn phím X, chọn Command Prompt (Admin), trong cửa sổ Command Prompt, gõ các lệnh sau đây:
net user /add [tên đăng nhập] [mật khẩu]
net localgroup administrators [tên đăng nhập vừa tạo bên trên] /add
để tạo 1 tài khoản dưới quyền Administrator mới. Sau đó khởi động lại máy tính và đăng nhập vào tài khoản vừa tạo, thử vào Windows Store xem còn bị lỗi 0x8000ffff không. Nếu không bị lỗi thì chắc chắn là tài khoản cũ đã gặp 1 vấn đề nào đó, hãy chuyển qua sử dụng tài khoản mới này. Hãy copy các file cần thiết từ tài khoản cũ trong thư mục Downloads, C:\users\tên-tài-khoản-cũ,… chuyển qua tài khoản mới để tiếp tục sử dụng.
Nếu bạn có thắc mắc gì, hoặc đã làm hết 5 cách mà vẫn chưa sửa được lỗi 0x8000ffff khi truy cập Windows 10 Store, hãy để lại bình luận bên dưới, hoặc inbox cho Fanpage Windows 10 để nhờ trợ giúp.