Tự tạo file tải và cài đặt Microsoft Office 365, 2021, 2019, 2016, 2013
File cài đặt Office 365, 2021, 2019, 2016, 2013
Quá trình cài đặt Office 2021, 2019, 2016, 2013, 365 thông qua file cài đặt gốc được tải trực tiếp từ Microsoft không cho bạn tùy chọn cài những chương trình nào, hay ngôn ngữ nào, sẽ tốn dung lượng bộ nhớ nếu bạn không có nhu cầu sử dụng một chương trình nào đó (Publisher hay OneNote chẳng hạn), nhưng vẫn phải cài đặt nó, tốn thời gian cài đặt gói ngôn ngữ cho Office sau đó.
Chính vì thế Microsoft đã phát triển công cụ triển khai Office (Office Deployment Tool), Office Deployment Tool cung cấp cho bạn nhiều quyền quyết định đối với việc cài đặt Office: bạn có thể tùy chọn sản phẩm và ngôn ngữ nào được cài đặt, cách cập nhật các sản phẩm đó, có hiển thị quá trình cài đặt cho người dùng thấy lúc cài hay không.
Cách tự tạo file cài đặt Office 2021, 2019, 2016, 2013, 365
Bài viết này Win10.Vn sẽ hướng dẫn các bạn sử dụng Office Deployment Tool để tạo file tải & cài đặt Microsoft Office 2019, Microsoft Office 2016, Microsoft Office 365, Microsoft Office 2013 đa ngô ngữ, dễ dàng chọn những chương trình nào (Word, Excel, Access, Powerpoint, Outlook, OneNote, Publisher, Skype, OneDrive) sẽ được cài đặt.
Hỗ trợ các bản Microsoft Office:
- Office 365
- Office 2021
- Office 2019
- Office 2016
- Office 2013
Trong đó Office 2021, 2019, 2016 & 365 dùng chung một Office Deployment Tool, 2013 dùng riêng một Office Deployment Tool.


Cập nhật ngày 5/7/2020:
Một số bạn không tự thực hiện được nên mình đã làm sẵn file cho Office 2016, 2019, 2021, 365.
File cài đặt không lượt bỏ bất kỳ phần mềm nào nhé, các bạn chỉ việc download về để cài đặt; hoặc xem hướng dẫn chi tiết bên dưới để biết cách tự sửa file config.xml, loại bỏ các phần mềm không muốn cài …
Tải về file cài đặt:
Mật khẩu giải nén: win10.vn
Mật khẩu giải nén: win10.vn
Mật khẩu giải nén: win10.vn
Mật khẩu giải nén: win10.vn
Mật khẩu giải nén: win10.vn
Mật khẩu giải nén: win10.vn
Hướng dẫn cài Office 365, 2021, 2019, 2016 & cách kích hoạt:
- GỠ CÀI ĐẶT TRIỆT ĐỂ CÁC BẢN OFFICE TỪNG DÙNG TRƯỚC ĐÂY BẰNG:
• Your Uninstaller
• IObit Uninstaller Pro - Cài đặt:
– Nhấn chuột phải vào file install.cmd chọn Run as Administrator
– Chờ đợi Office cài đặt :D - Kích hoạt Office 2016, 2019, 2021, 365
– Active Office 365 có thể tự tạo tài khoản Office 365 bản quyền + 5TB Onedrive
– Actice Office 2010, 2013, 2016, 2019, 365 by KMS
– Tool active Windows 10 + Office
– Mua Key Office 2019 Pro Plus
– Mua Key Office 2021 Pro Plus
Bước 1. Download Office Deployment Tool.
Deployment Tool cho Office 2019/2016/365 | Deployment Tool cho Office 2013
Bước 2. Nhấn đúp chuột vào file .exe vừa tải về, tích chọn đồng ý điều khoản, nhấn Continue, rồi chọn nơi giải nén Office Deployment Tool. Hoặc đơn giản hơn, nhấn chuột phải vào file .exe vừa tải về, chọn giải nén bằng các phần mềm giải nén (WinRAR, 7zip, WinZIP,…) sẽ nhận được 4 file như trong ảnh bên dưới.
Cách 1. Nhấn đúp vào và chọn thư mục giải nén.

Cách 2. Giải nén bằng WinRAR

4 file sau khi giải nén:

Bước 3. Xóa 2 file configuration-Office365-x64.xml & configuration-Office365-x86.xml, sửa tên file configuration-Office2019Enterprise.xml thành config.xml
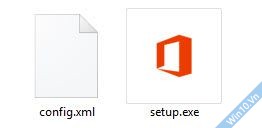
Bước 4. Mở file config.xml bằng Notepad, xóa hết nội dung trong đó, thay thế bằng nội dung sau rồi lưu lại:
LƯU Ý CÁC DÒNG <ExcludeApp ID="Publisher" /> HÃY ĐỌC HƯỚNG DẪN Ở BẢNG BÊN DƯỚI!
<Configuration>
<Add OfficeClientEdition="32" Channel="Current">
<Product ID="ProPlus2019Volume">
<Language ID="en-us" />
<ExcludeApp ID="Publisher" />
<ExcludeApp ID="Lync" />
<ExcludeApp ID="OneDrive" />
<ExcludeApp ID="Groove" />
</Product>
</Add>
<Display Level="Full" AcceptEULA="TRUE" />
</Configuration>
Giải thích ý nghĩa:
<Add OfficeClientEdition="32" Channel="Current"> | OfficeClientEdition=”32″ : sẽ cài Office 32bit, nếu muốn cài Office 64bit, bạn hãy thay 32 bằng 64 Channel=”Current” : kênh cập nhật của Office, Current đồng nghĩa với việc cập nhật ngay khi có phiên bản mới, ít nhất mỗi tháng sẽ cập nhật một lần, và không có lịch cập nhật cố định. Có thể thay thế Current bằng MonthlyEnterprise, sẽ cập nhật mỗi tháng một lần, vào ngày thứ ba lần thứ 2 của tháng. Xem chi tiết: tại link này & link này |
<Product ID="ProPlus2019Retail"> | Sẽ cài Microsoft Office 2019 Professional Plus Retail Nếu muốn cài:
Lưu ý Retail hay Volume nhé Xem các phiên bản hỗ trợ khác tại link này |
<Language ID="en-us" /> | Ngôn ngữ cài đặt, 2 ngôn ngữ cơ bản người Việt Nam thường dùng là en-us (tiếng Anh), vi-vn (tiếng Việt), xem các ngôn ngữ hỗ trợ khác tại link này. Tại đây bạn có thể khai báo nhiều dòng Language ID, Office sẽ cài đặt kèm theo các gói ngôn ngữ đó, ví dụ: Tại đây bạn có thể thêm dòng này vào để Office sẽ được cài đặt theo ngôn ngữ Windows: Khi cài theo ngôn ngữ Windows gặp lỗi, sẽ mặc định cài ngôn ngữ là tiếng Anh. |
<ExcludeApp ID="Publisher" /> | Không cài Publisher. Nếu bạn muốn cài Publisher, hãy xóa dòng này đi. Nếu bạn không muốn cài các chương trình nào, hãy thêm vào các dòng ExcludeApp ID tương ứng:
Trong đó Groove là OneDrive for Business, Lync là Skype for Business |
<Display Level="Full" AcceptEULA="TRUE" /> | Không bắt buộc. Mặc định được đặt thành Full nếu không được chỉ định. Có thể sửa Level=”Full” thành Level=”None” |
| Xem thêm các hướng dẫn bằng tiếng Anh từ Microsoft tại link này và link này | |
Bước 5. Nhấn chuột phải vào thư mục hiện tại, chọn New > Text Document

Đặt tên cho nó là install.cmd

Nhấn chuột phải vào file install.cmd chọn Edit, thêm vào các dòng sau rồi lưu lại:
@echo off
cd /d %~dp0
setup.exe /configure config.xml
pause
Bước 6. Bây giờ bạn đã có 3 file hoàn chỉnh, để nó hoạt động, 3 file này phải được để cùng một thư mục.
Bạn nhấn chuột phải vào file install.cmd chọn Run as Administrator để chạy chương trình Office Deployment Tool, bắt đầu tải và cài đặt Microsoft Office.
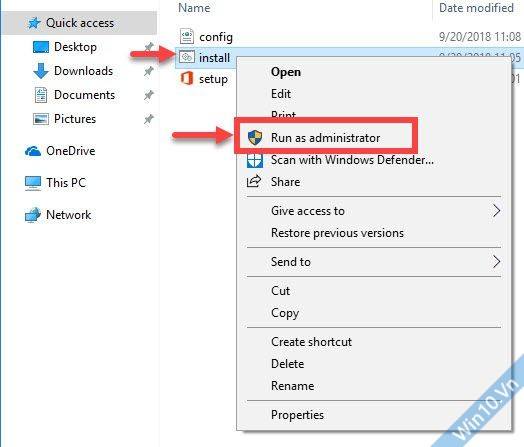
Quá trình cài đặt sẽ diễn ra:
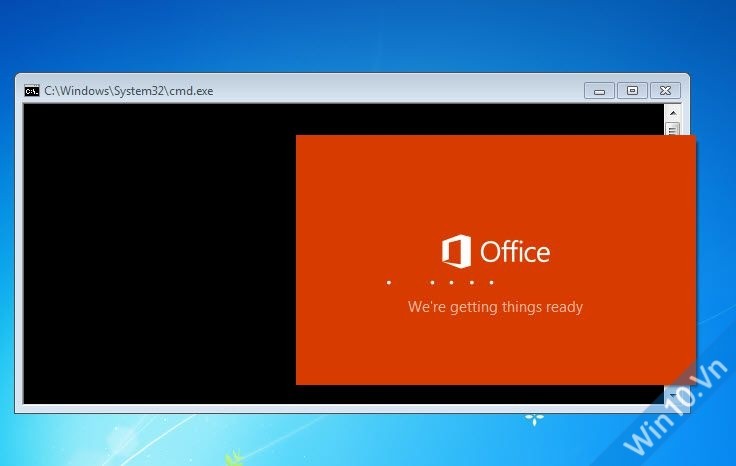


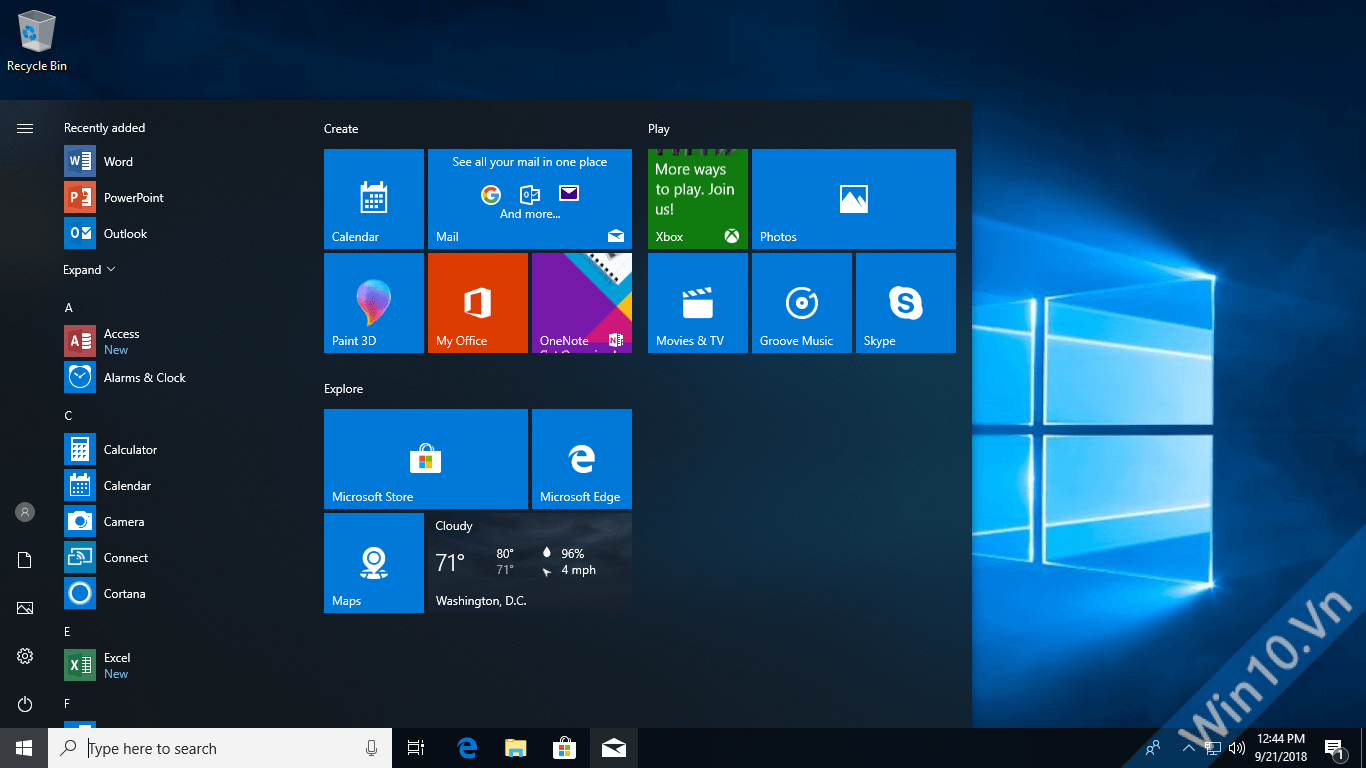
Trong quá trình tạo file tải & cài đặt Microsoft Office gặp phải vấn đề gì, các bạn hãy để lại bình luận để mọi người cùng thảo luận tìm ra cách giải quyết nhé.




