Khắc phục lỗi FULL DISK 100% Win 10 bằng 14 cách sau
Lỗi Full Disk 100% trên Win 10
Lỗi full disk 100% trên Windows 10 là vấn đề được đề cập đến nhiều nhất bởi người dùng hệ điều hành này, đặc biệt là người dùng máy tính, laptop sử dụng ổ cứng HDD.
Hãy cùng Win10.Vn điểm ra xxx cách kiểm tra và khắc phục lỗi Full Disk 100% trên Win 10 này nhé:
Khắc phục lỗi Full Disk 100% Win 10
1. Kiểm tra ổ đĩa, check ổ C
Bị lỗi Full Disk 100% thì tất nhiên việc đầu tiên cần làm là kiểm tra xem ổ đĩa cứng của bạn còn khỏe hay không bằng các phần mềm hỗ trợ như Hard Disk Sentinel, CrystalDiskInfo, … đối với SSD thì nên sử dụng SSDlife Pro.
Tiếp theo các bạn mở This PC, nhấn chuột phải vào ổ C (hoặc tên ổ chứa hệ điều hành Windows 10) > chọn Properties > chuyển qua tab Tools > nhấn Check ở Error Checking > cửa sổ mới hiện ra tiếp tục nhấn chọn Scan drive và chờ đợi quá trình kiểm tra hoàn tất.

2. Tắt Windows Search
Windows Search mặc định của Windows 10 liên tục tìm kiếm và lập chỉ mục các file, thư mục có trong máy tính của bạn, vòng lặp này có thể là nguyên nhân khiến cho ổ cứng bị dính lỗi full 100%.
Các bạn có thể thử tắt Windows Search trong lần sử dụng windows hiện tại (cho đến khi reset lại máy) bằng cách:
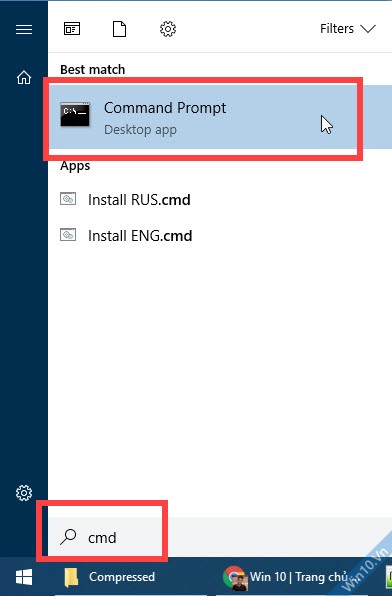
Nhấn Windows, tìm cmd, nhấn chuột phải vào chọn Run as Administrator. Nhập vào lệnh net.exe stop "Windows search"
(Copy sau đó vào CMD nhấn chuột phải để paste dòng lệnh ra rồi nhấn Enter để chạy)
Để vô hiệu hóa vĩnh viễn Windows Search và lập chỉ mục:
- Nhấn Windows tìm
services.msc(hoặc nhấn tổ hợp phím Windows + R để mở Run, nhập vàoservices.mscrồi nhấn Enter) - Trong Services tìm đến Windows Search, nhấn đúp chuột vào để mở tùy chọn nó lên, Service status nhấn Stop, Startup type chọn Disable
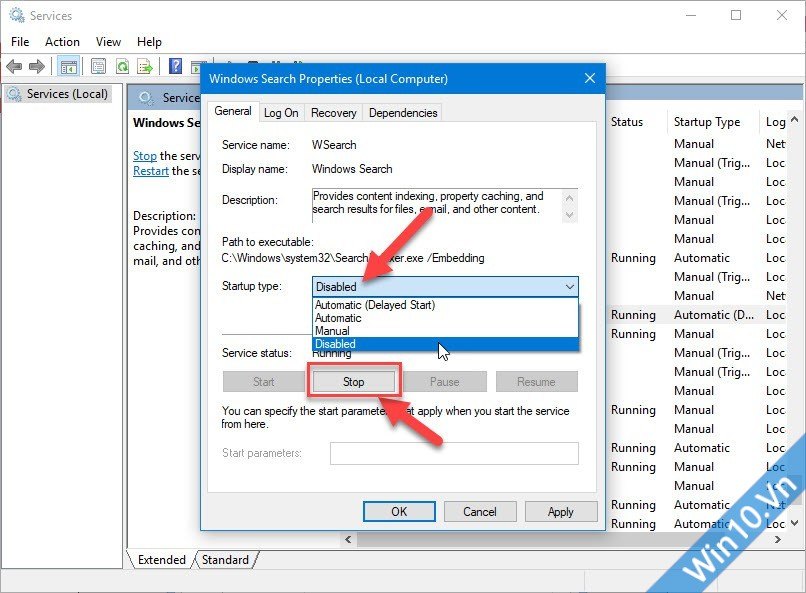
3. Tắt Superfetch Service

Superfetch Service hiển thị dưới tên Service Host: Superfetch trong Task Manager.
Superfetch là dịch vụ quản lý bộ nhớ hệ thống trên hệ điều hành, được Microsoft Windows giới thiệu đầu tiên trên Windows Vista. Tính năng này được tích hợp sẵn trên các phiên bản Windows Vista, Windows 7, 8 và Windows 10.
Superfetch hoạt động ngầm, theo dõi, đưa các ứng dụng, phần mềm vào danh sách thường xuyên sử dụng, và tải trước chúng vào RAM, giúp bạn mở chúng nhanh hơn. Tuy nhiên với một số máy tính nó lại có tác dụng ngược lại: gây ra lỗi chiếm dụng nhiều CPU, RAM, và lỗi Full Disk.
Để tắt Superfetch đi các bạn xem tại bài viết này: Cách tắt Superfetch
4. Trình duyệt web
Một trong những nguyên nhân cơ bản gây đến lỗi Full Disk 100% cũng như “ngốn” nhiều CPU, RAM của máy tính nữa đó là trình duyệt web, hãy kiểm tra trình duyệt web đang sử dụng bằng cách mở một số tab cơ bản, và bật Task Manager lên xem nguyên nhân có phải do trình duyệt web chiếm nhiều CPU, RAM, Disk hay không, và thay thế nó bằng các trình duyệt khác, hoặc sử dụng trình duyệt web Microsoft Edge mặc định của Windows 10.
5. Lỗi PCI-Express Firmware
Bước 1. Nhấn chuột phải vào Start Menu hoặc nhấn phím tắt Windows + X chọn Device Manager.
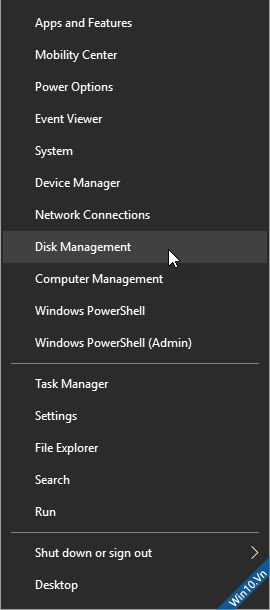
Bước 2. Tìm đến IDE ATA/ATAPI Controllers > AHCI controller
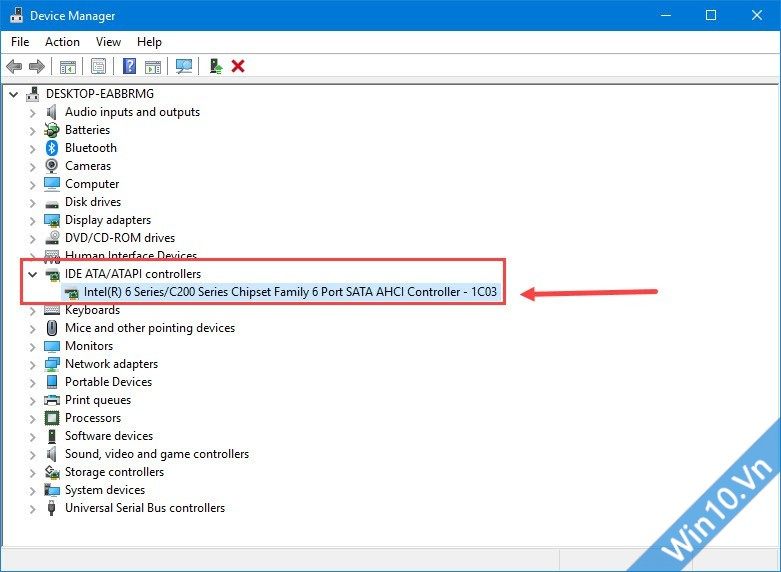
Bước 3. Nhấn đúp chuột vào để mở, chuyển qua tab Details > ở Property chọn Device instance path > nhấn chuột phải copy đường dẫn > mở notepad hoặc word lên paste đường dẫn vào để tạm ở đó.

Bước 4. Nhấn Windows + R để mở Run, nhập vào regedit rồi nhấn Enter (OK) để mở.
Bước 5. Mở đến HKEY_LOCAL_MACHINE\System\CurrentControlSet\Enum\PCI\
Bước 6. Tiếp tục mở tiếp \VEN_*** theo đường dẫn đã lưu ở Bước 3
Bước 7. Tiếp tục mở đến Device Parameters\Interrupt Management\MessageSignaledInterruptProperties

Bước 8. Ở cửa sổ bên phải mở MSISupported nhập vào số 0 rồi nhấn OK
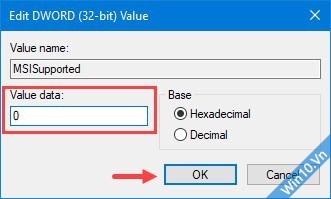
6. Steam có ảnh hưởng đến ổ cứng bạn không?
Bạn cài đặt Steam để chơi game? Steam cũng có thể gây ra lỗi full disk, do vòng lặp tải xuống cập nhật, xóa bộ nhớ đệm để khắc phục điều này.
Đầu tiên, hãy chắc chắn rằng bạn đã thoát Steam. Nếu Steam là nguyên nhân gây ra lỗi sử dụng đĩa 100%, nó có thể bị treo khi bạn cố thoát. Trong trường hợp này, hãy sử dụng Task manager để đóng nó lại.
Tiếp theo, nhấn WIN + R để mở Run và nhập vào steam://flushconfig hộp thoại sẽ hiện ra xác nhận bạn có muốn xóa cache download, nhấn OK để tiếp tục.

7. Tắt Diagnostic Tracking
Diagnostic Tracking là tính năng theo dõi chẩn đoán trong Windows 10, được khuyến nghị là nên tắt đi vì lý do riêng tư, và đây cũng có thể là 1 trong những nguyên nhân gây ra lỗi full disk trên Win 10.
Để tắt Diagnostic Tracking:
Bước 1. Bạn mở Start Menu tìm cmd, nhấn chuột phải vào cmd chọn Run as Administrator hoặc nhấn Windows + X mở Windows PowerShell (Admin)

Bước 2. Copy và dán (nhấn chuột phải trong cmd để dán) lần lượt 2 câu lệnh sau:
sc config "DiagTrack" start= disabled
sc stop "DiagTrack"
Ngoài ra bạn cũng có thể truy cập Settings > System > Notification & actions và tắt Get tips, tricks and suggestions as you use Windows đi để cải thiện tốc độ windows.
8. Windows Update
Có thể Windows Update đang tải xuống và cài đặt bản cập nhật nào đó, quá trình này cũng làm ảnh hưởng đến tốc độ ổ cứng, gây ra lỗi full disk 100%
Bạn có thể lựa chọn:
- Tạm dừng các công việc hiện tại chờ đến khi update thành công, khởi động lại máy để kết thúc cập nhật và tiếp tục làm việc.
- Tắt Windows Update Win 10 vĩnh viễn để không phải bị gián đoạn trong những lần sau.
9. Đặt lại bộ nhớ ảo (RAM ảo)
Bộ nhớ ảo (RAM ảo) là tính năng sử dụng một phần dung lượng ổ cứng làm RAM ảo lưu trữ bộ nhớ đệm để giao cho CPU xử lý. Việc này cũng ảnh hưởng đến tốc độ ổ cứng, dễ dẫn đến ổ cứng hoạt động hết công suất 100%.
Cài đặt RAM ảo các bạn thực hiện như sau:
- Nhấn chuột phải vào This PC chọn Properties > chọn tiếp Change Settings
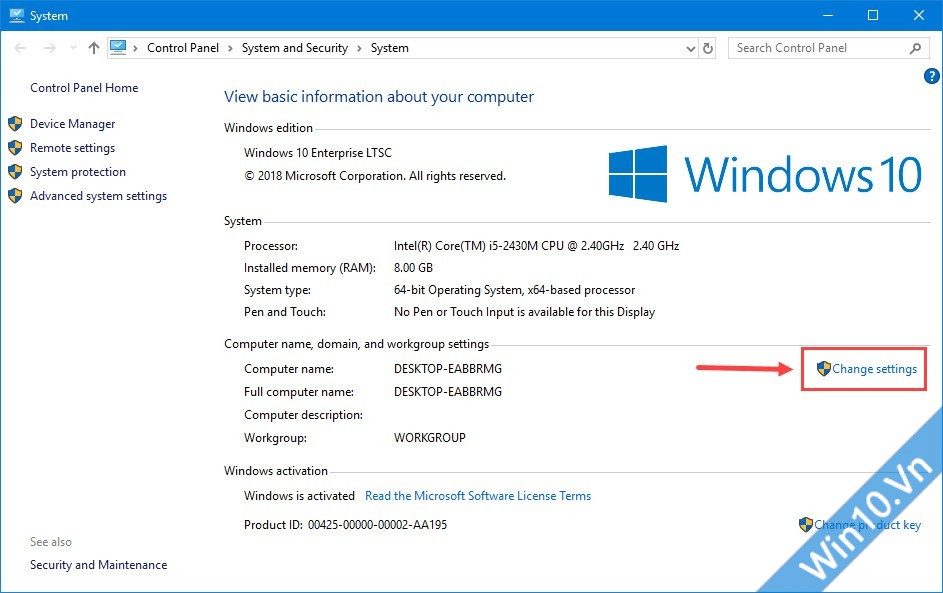
- Chuyển qua tab Advanced > ở Perfomance chọn Settings…
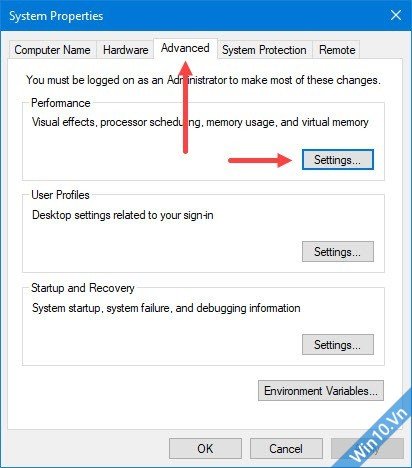
- Chuyển qua tab Advanced > ở Virtual memory chọn Change…

- Bỏ chọn Automatically manage paging file size for all drives

- Bên dưới chọn Custom size
- Initial size (MB): nhập vào con số ở Recommended
- Maximum size (MB): nhập vào không quá 1.5 lần RAM thực tế của máy tính bạn. Ví dụ máy mình RAM 8GB đổi ra MB là 8192MB, nhân 1.5 lần lên là 12288, mình sẽ nhập vào giá trị nhỏ hơn 12288 này.
10. Sử dụng chế độ năng lượng cao (High Performance)
High Performance đưa CPU, Wifi, Card đồ họa và ổ đĩa của máy tính / laptop hoạt động ở tốc độ cao nhất, không bị giảm hiệu năng nhầm tiết kiệm điện, hãy sử dụng chế độ năng lượng High performance này đi nhé.
Cách tạo High performance plan cho máy tính/laptop
11. Cập nhật driver SATA mới nhất
Driver SATA là quản lý không gian lưu trữ dữ liệu (ổ cứng), các bạn nên cập nhật nó lên version mới nhất để tránh gặp lỗi full disk trên Windows 10
Bước 1. Nhấn chuột phải vào icon Start Menu hoặc nhấn tổ hợp phím Windows + X rồi chọn Device Manager
Bước 2. Tìm đến Storage controllers > nhấn chuột phải vào Microsoft Storage Spaces Controller, chọn Update driver

12. Kiểm tra các phần mềm đang chạy ngầm, kể cả phần mềm diệt virus
Nếu máy tính của cấu hình không mạnh, ổ cứng cũng khá yếu, thì chỉ cần các phần mềm chạy nền, kể cả phần mềm diệt virus cũng đủ để làm máy của bạn full cpu, ram & ổ cứng.
Hãy mở Task manager xem các phần mềm, ứng dụng chiếm nhiều bộ nhớ RAM, CPU, Disk, nếu hiện không dùng đến hãy tắt chúng đi, nếu không cần dùng đến trong tương lai hãy gỡ cài đặt chúng ra khỏi Windows.
Chuyển qua tab Startup > Disable các phần mềm, ứng dụng bạn cảm thấy không cần thiết khởi động cùng Windows.
Tiếp theo hãy sử dụng các phần mềm quét dọn rác, tăng tốc máy tính sẽ có tính năng tắt các ứng dụng, phần mềm chạy nền. Ví dụ trong ảnh dưới mình dùng AVG TuneUp.

13. Thay thế ổ cứng SSD
Nên dùng SSD cho Windows 10, đó là điều mà đến giờ này đa số người dùng đã biết. SSD ít bị full disk 100% trên Win 10. SSD tốc độ nhanh gấp 5 gấp 10 lần HDD, hãy thử tốc độ khởi động Windows & tốc độ copy file của SSD so với HDD bạn sẽ “ghiền” ngay.
Thời gian trước SSD có tầm giá khá mắc, hiện tại SSD đã thông dụng & giá thành rẻ hơn rất nhiều, hãy đầu tư cho máy tính, laptop của mình một ổ cứng SSD để đảm bảo hiệu suất làm việc, học tập bạn nhé.
*Tip: nếu kinh tế hạn hẹp các bạn có thể mua SSD dung lượng thấp 120GB tầm 400k 500k để làm phân vùng ổ C chứa hệ điều hành, còn HDD sẵn có chia ra phân vùng D, E chứa dữ liệu.
Đối với laptop không có khe lắp nhiều ổ cứng có thể mua thêm Caddy bay (giá tầm 50k 60k) để lắp ổ HDD, sau khi thay thế SSD.
Hoặc sắm cho mình một tài khoản Google Drive Unlimited (không giới hạn dung lượng lưu trữ) để chứa dữ liệu, phim, ảnh, phần mềm, … vĩnh viễn, hỗ trợ đồng bộ giữa google drive & máy tính bằng phần mềm hỗ trợ do Google phát hành.
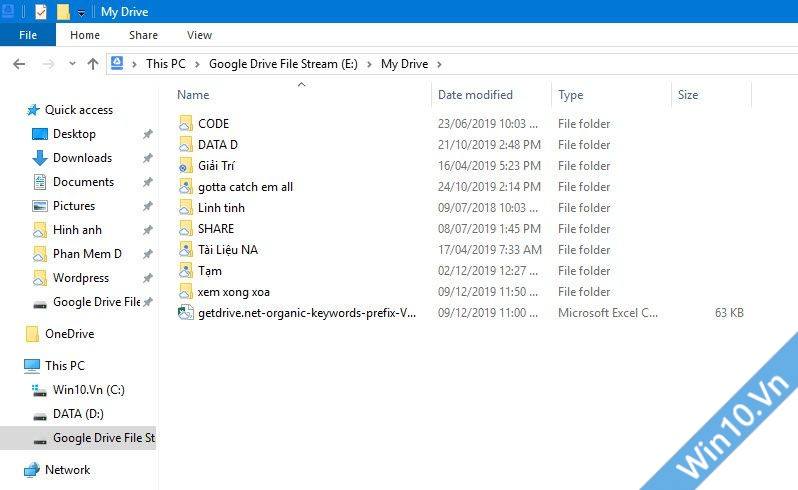
14. Sử dụng Windows 10 Lite hoặc Win 10 LTSC 2019
Nếu bạn chưa có đủ kinh phí để thay thế HDD bằng SSD để hạn chế tình trạng bị lỗi Full 100% Disk trên Windows 10, hãy sử dụng các bản Win 10 Lite được tinh chỉnh hiệu suất, registry, lượt bỏ một số thành phần, dịch vụ mặc định không cần thiết của Windows.
Hoặc sử dụng Windows 10 LTSB 2016, LTSC 2019, thú thật laptop của mình cũng không mạnh, core i5 đời 2, ram 4gb (hiện đã nâng cấp lên 8gb), HDD 7200rpm, nhưng vẫn sử dụng ổn Windows 10, và mình thường cài Win 10 LTSC 2019 để ít phải cập nhật, sử dụng nhẹ nhàng như đang dùng Win 7 :D
Nhiều lúc thấy các bạn đăng nhờ trợ giúp máy tính em core i5 thế hệ thứ 7, core i7 thế hệ thứ 7, ram 8gb, 16gb, … này nọ mà sao cài windows 10 máy chậm quá, thật sự chỉ cảm thấy tuổi thân, buồn không muốn rep :(
Chúc các bạn fix lỗi full disk 100% Win 10 thành công.




